Unpivot Add In For Mac Excel: A Power Query Solution for Data Transformation
- karmetislasisirega
- Aug 13, 2023
- 6 min read
On Windows (Excel 2007), there is a way of unpivoting a table by pressing alt + d then p then selecting multiple consolidation ranges then I will create my page fields then finish. This creates a pivot look which appears like the data but double clicking on the grand total provides an unpivoted look at the data.
Use this Excel unpivot macro to fix pivot table source data that has amounts in multiple columns instead of a single column. If you want manually unpivot the source data, go to the Fix pivot table source data page.
Unpivot Add In For Mac Excel
This unpivot technique uses the old Multiple Consolidation Ranges feature, which has a 256 character limit per cell. The macro temporarily combines cell text from the Labels columns. That could result in text strings that are over 256 characters.
This macro, UnpivotData, unpivots the data, and leaves it in a new workbook. From there, you can copy the unpivotted data to a different workbook, or save the new workbook, with the data in it.
This macro, UnpivotDataSelSheet, unpivots the data, and puts it on a specific sheet in the active workbook. On that sheet, you can fix the column headings in the new data
The unpivot macros on this page use the old Multiple Consolidation Ranges feature, which has a 256 character limit per cell. If your table has cells with long entries, they might be cut off.
Unpivot Macros: To test the Excel unpivot macro code, you can download the sample file. The sample file contains both macros, and a sample table for testing. The zipped file is in xlsm format, and be sure to enable macros when opening the file, if you want to test the code.
Since most data has more than one or two label fields, a macro will make the job much quicker. You can download my sample file below, which contains a macro that will unpivot Excel data for you, as long as the data meets a couple of minimum requirements:
As well as unpivoting data, Easy Data Transform also allows you to combine 62 transforms in many other ways to quickly and easily create complex data transformations for numerical, text and date data. For example you could add some additional transforms to produce timestamped data:
Easy Data Transform can process millions of rows, and input and output in multiple formats. If you need to unpivot lots of Excel sheets you can do it in a single operation using the batch processing feature.
We recently published a series of blog posts on our TechNet blog, beginning with Get & Transform Data in Excel 2016, that walk you through a variety of scenarios and magical transformations that can take ANY kind of a table or range in Excel and unpivot it into the desired structure for PivotTables and PivotCharts.
We can easily convert tabular data into a crosstab format using a PivotTable. But here, we want to do the opposite. We want to unpivot the data, converting it from a crosstab format into a tabular format.
Note: please note that unpivoting the data is not the same as transposing it. Transposing the data would place departments in rows and accounts in columns. If you need to transpose instead of unpivot, check out this Excel University blog post instead.
Now that we have identified which columns to unpivot, we can use the unpivot command. The unpivot command is located on the Transform tab. Since the Ribbon dynamically sizes itself based on the dialog size, you may see the unpivot columns command with a text label, like this:
Diagram showing a table on the left with a blank column and rows, and the Attributes values A1, A2, and A3 as column headers. The A1 column contains the values V1, V4, and V7, the A2 column contains the values V2, V5, and V8, and the A3 column contains the values V3, V6, and V9. With the columns unpivoted, a table on the right of the diagram contains a blank column and rows, an Attributes column with nine rows with A1, A2, and A3 repeated three times, and a Values column with values V1 through V9.
There are multiple places in the user interface where you can find Unpivot columns. You can right-click the columns that you want to unpivot, or you can select the command from the Transform tab in the ribbon.
For the scenario described above, you first need to select the columns you want to unpivot. You can select Ctrl as you select as many columns as you need. For this scenario, you want to select all the columns except the one named Country. After selecting the columns, right-click any of the selected columns, and then select Unpivot columns.
If you refresh your query, you'll notice that the operation will be done on the updated column, but won't affect the column that wasn't originally selected (Country, in this example). This means that any new column that's added to the source table will be unpivoted as well.
This transformation is crucial for queries that have an unknown number of columns. The operation will unpivot all columns from your table except the ones that you've selected. This is an ideal solution if the data source of your scenario got new date columns in a refresh, because those will get picked up and unpivoted.
Similar to the Unpivot columns operation, if your query is refreshed and more data is picked up from the data source, all the columns will be unpivoted except the ones that were previously selected.
The purpose of this last option is to only unpivot specific columns from your table. This is important for scenarios where you're dealing with an unknown number of columns from your data source and you only want to unpivot the selected columns.
To perform this operation, select the columns to unpivot, which in this example is all the columns except the Country column. Then right-click any of the columns you selected, and then select Unpivot only selected columns.
It looks like this because the unpivot operation was applied only on the 6/1/2020, 7/1/2020, and 8/1/2020 columns, so the column with the header 9/1/2020 remains unchanged.
Select the columns you wish to unpivot. You can either hold CTRL while clicking them individually or click the left-most column, hold SHIFT and click the right-most column.
When you are satisfied with the new unpivoted columns of data in the Power Query window, click the Close & Load button in the top left of the toolbar. This will load the newly un-pivoted data back into Excel.
Hi,Excellent formula, thank you.Is it possible to filter automatically? I am unpivotting several columns and rows but in some cases the values are empty. This creates rows that are not needed.Can a filter be added so that empty cells on a specific column are not included as a row?Thanks
To process of moving the data from columns to rows is called unpivoting. Depending on who you speak to, it may be referred to as flattening or normalizing data.
If we select the January, February, and March columns, and then apply the Unpivot Only Selected Columns, it would unpivot on those columns. Power Query creates a new column entitled Attributes containing months.
The code does not reference the month columns. Therefore, if we add any additional months into the source data, those months will also be unpivoted. This is great for data columns, but not attribute/dimension columns.
Learning to unpivot in Excel is critical to your ability to work efficiently. If the data is in the correct layout, it is easy to work with and avoids complexity. Power Query gives us the tools to unpivot data in various situations.
-us/msoffice/forum/msoffice_excel-mso_mac-mso_mac2016?sort=lastreplydate&dir=desc&tab=All&status=all&mod=&modAge=&advFil=&postedAfter=&postedBefore=&threadType=all&isFilterExpanded=true&tm=1520386092512
A pivot table in Excel is an excellent tool to analyze data. It helps you to aggregate, summarize, finding insights and present a large amount of data in just a few clicks. It is very flexible and can be changed without much effort.
if(typeof ez_ad_units != 'undefined')ez_ad_units.push([[728,90],'sparkbyexamples_com-box-2','ezslot_9',132,'0','0']);__ez_fad_position('div-gpt-ad-sparkbyexamples_com-box-2-0');Spark pivot() function is used to pivot/rotate the data from one DataFrame/Dataset column into multiple columns (transform row to column) and unpivot is used to transform it back (transform columns to rows).
Power Query is a fantastic tool that makes it easy to load data into your Excel worksheets. Throughout the continuation of the preceding statement, you saw in the tutorial that it makes it very simple to filter, aggregate, sort, pivot, and unpivot, as well as add calculations with the click of a button. The development team has done a fantastic job of recognizing and implementing all of the main scenarios that must be dealt with when importing data into Excel.
You saw throughout the lesson that it makes it very simple to filter, aggregate, sort, pivot, and unpivot, as well as add computations with a click of a button. This assertion is continued here. The development team identified and implemented the Power Query development team, which did an outstanding job. So, naturally, you cannot complete all tasks through the user interface.
If you have an excel table built for data entry, it may not be in the best format for data analysis or your data model. Using Query Editor and the UnPivot Columns, you can keep the original table and create a version that you can use for analysis as a dimensional fact table. 2ff7e9595c
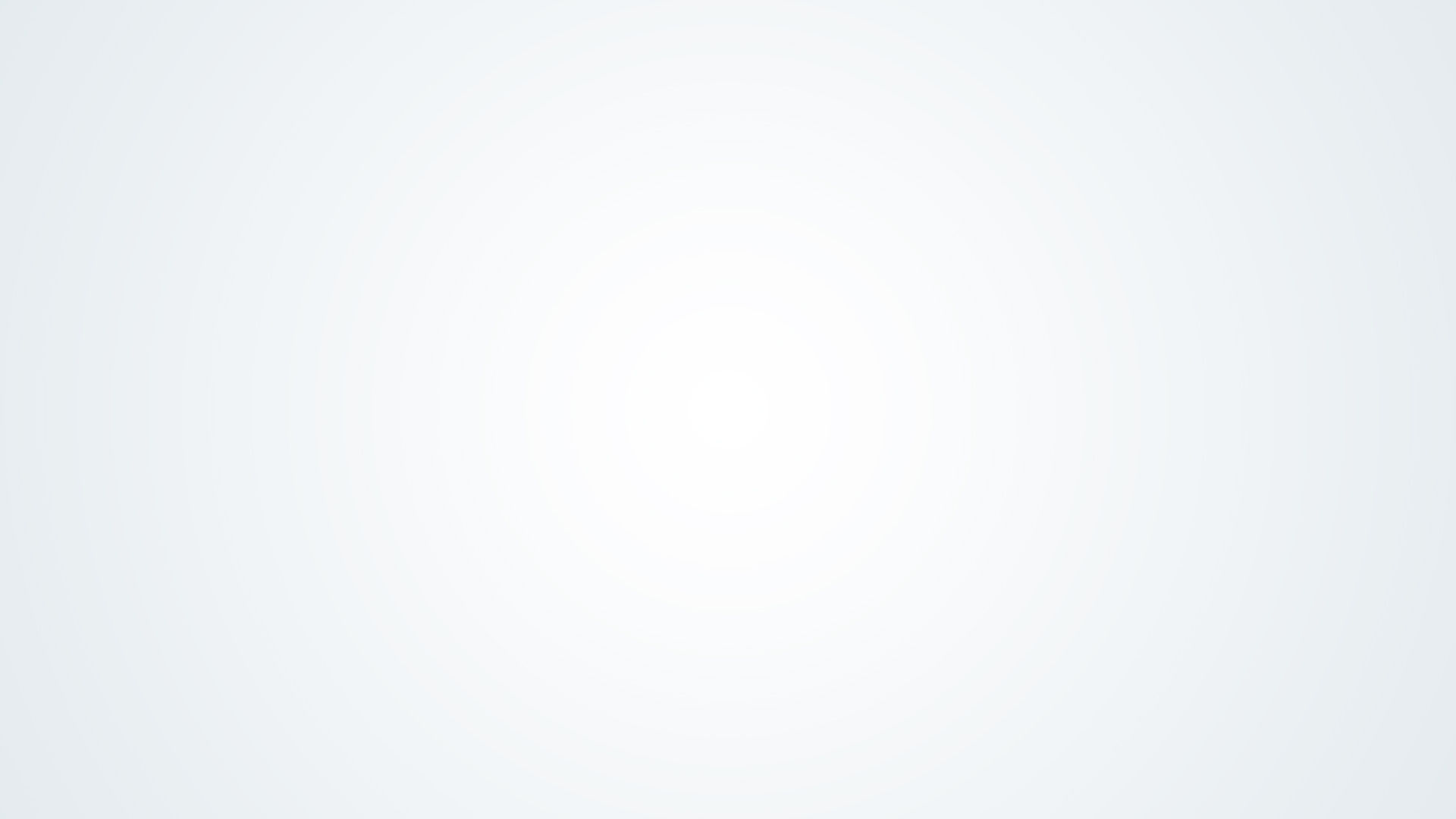
Comments