Endless Sky Save Location Windows 10
- karmetislasisirega
- Aug 19, 2023
- 17 min read
Hey guys, i have been playing endless sky for over a year now and got quite a few saves, and now buying a new laptop. The thing is before i was palying on an old macbook, and now i'm getting myself a windows operated computer, and i don't know if/how can i move all of my saves from macOS to windows?
Endless Sky Save Location Windows 10
To do this you need to copy the save files sorry i do not know where are the game files in mac. After you transfer the files to you windows laptop you go to %APPDATA%\endless-sky\saves\ then you paste the files in there.
You understand that the most important save location for us is S2. If we play a bit with it, we should be able to reach our goal. So what's in S2? Note: some games don't have S1 and write directly to S2, while others don't use the S2 remote folder to store the save files. In this case, the remotecache.vdf file in S2 points directly to the files located in S1 (thanks TheOdds for the detail).
A companion to the General Readme, this document details those features that were omitted from the aforementioned readme. They are often more specialized, advanced or complicated, and many are geared more towards mod authors than mod users. This readme is also more technical and goes into more depth on how Wrye Bash functions. It assumes the reader has previously read the General Readme.You can toggle the visibility of the tabs in Wrye Bash's main tab bar by right-clicking the tab bar and checking or unchecking the options in the context menu displayed.Title Bar Info Back to topAs a quick note that doesn't really belong anywhere else, Wrye Bash's title bar contains some useful information. The title is formatted as:[Application Name] [Bash Version] [Install Type] [Game Modifier]: [Save Profile] [Version Indicator]The square bracketed information is: [Application Name]: Wrye Bash if Use Alternate Wrye Bash Name is disabled, otherwise this will be a name based on the game Wrye Bash is managing (e.g. Wrye Smash for Skyrim).
[Bash Version]: This is the version number for the version of Wrye Bash running. Useful when troubleshooting. [Install Type]: If the Standalone version is running, it will read (Standalone). If the Python version is running, this part is omitted. See the Installation section for more information.
[Game Modifier]: for [Game], where [Game] is the name of the managed game, if Use Alternate Wrye Bash Name is disabled. Otherwise, this is not displayed.
[Save Profile]: This is the name of the save profile Wrye Bash is currently using. By default it is Default. [Version Indicator]: This is only displayed when Wrye Bash is running for Oblivion. It indicates the version of Oblivion.esm currently being used. This is related to the Oblivion.esm Swapping feature.Advanced Installation Back to topAlternative Install Locations Back to topWrye Bash can be installed in any folder, and actually if you do manage multiple games the preferred way of installing Bash is to have a single installation and redirect Bash via the command line and/or ini. But in this case you must tell Bash where the game folder is. Bash checks (in this order) the -o argument, the sOblivionPath ini option and the position of the Mopy folder (namely checks if Mopy's parent folder contains a supported game exe). The first of those three methods that yields a path to a supported game exe will "win" and this game will be used. But in case those options are not set or a supported game exe (NB: only exe name is checked) is not found using them, Bash reads the windows registry to find supported games. If no games are found in the registry Bash will notify you and exit. If one game is found then Bash will use that. If however more than one games are found Bash will prompt you to choose amongst those games.So if you have installed Bash outside of a game folder (recommended for multi-game installs), and you don't want to be prompted (or your games do not figure in the registry) you have to either launch Wrye Bash with the -o argument or set the bash.ini sOblivionPath setting.To set the OblivionPath bash.ini option: Open bash_default.ini in the Mopy folder and save it as bash.ini. In the new bash.ini, enter the full path of your game's installation folder (the one that contains the game's executable) for the sOblivionPath setting. Save the edited bash.ini.Alternatively, you can launch Wrye Bash with the -o argument, quoting the path as the argument's parameter. Note that backslashes must be doubled as Python treats a single backslash as an escape character. For example, "Wrye Bash Launcher.pyw" -o "C:\\Games\\Oblivion\\" if you are running Wrye Bash for Oblivion.For more settings (such as changing the Wrye Bash Installers Path), please read the Bash_Default.ini.Python Components Back to topIf you are installing the Python version of Wrye Bash and wish to install the Python dependencies separately, the following must be installed.
In the table below suppose you see details for displayed_mod.esp which depends on [Oblivion.esm, displayed_mod.esm, some_other.esp, some_other2.esp] in this order. So the MIs displayed in the master list for Oblivion.esm, displayed_mod.esm, some_other.esp, some_other2.esp are 0, 1, 2, 3. Checkbox ColourMeaning Good. Matches the Master Index of the the Current load order. Good, but the Master Index is not in sync with the Current load order. So for instance if you have a load order with active mods (in this order) [Oblivion.esm, displayed_mod.esm, yet_some-other.esp, some_other.esp, some_other2.esp, displayed_mod.esp], some_other.esp will display in green as its current load order is 3 while its master index is 2. Note that the relative load order of masters is the same as it is in the MI list. The plugin loads in a different order compared to its order in the master array of displayed_mod.esp So for instance if you have a load order with active mods (in this order) [Oblivion.esm, displayed_mod.esm, some_other2.esp, some_other.esp, displayed_mod.esp], some_other.esp and some_other2.esp will display in orange as they load in different relative order than they are recorded in the master array of displayed_mod.esp. If a plugin has two masters that are siblings (one doesn't have the other as a master, so they can load in either order) and they are overriding the same record from an earlier master (e.g. both are overriding a record from the main game master file), then loading them in a different order will result in a different version of the overridden record being the "winner". But the plugin might depend on the winner being the one indicated by the order in which it references the masters. The plugin should be examined in xEdit (meaning any version) to see if it is best to alter the load order or if Sort Masters should be used to correct the issue. A Master that is missing. If unintended then you should check to make sure that you have not inadvertently renamed or removed the plugin.CSV Files Back to topWrye Bash uses CSV files for many of its plugin data related features. CSV files are a very widely supported type of spreadsheet file, and once exported may be edited in programs like Microsoft Excel, LibreOffice Calc or even in text editors such as Notepad or Notepad++.CSV files are used by the Import/Export... commands as this allows much easier editing of record data in large batches or in systematic manners than in the Construction Set. The data may be exported, edited in the CSV, then imported again. The following notes apply to CSV files. Wrye Bash will ignore any lines in a CSV file for which the second column does not begin with 0x, so such lines can be used for comments. For Sigil Stones and Spell Stats CSV exports, additional effects can be added to a stone/spell by appending effects to the end of a line, leaving one blank column between each effect. If any of the Script Effect columns are set to None then all the script effects for that effect will be ignored. For the values of object stats such as price or weight or damage, etc., formulae may be used to work out the numerical values, but the file should contain the resulting numbers, not the formulae used. The faction lists for actors do not need to be complete - only the actor/faction pairs added or changed need to be listed. A rank of -1 in a faction will remove an actor from that faction. Relation lists do not need to be complete for each faction - only the added/changed main/other pairs need to be listed.CSV files can also be used when building the Bashed Patch, for a number of options. The Bashed Patch builder will automatically detect the presence of any CSV files in the Data\Bash Patches folder and have the correct filename ending. These filename endings are: Import Type Required Filename Ending Replace Form IDs Formids.csv Import Actors: Factions Factions.csv Import Names Names.csv Import Relations Relations.csv Import Spell Stats Spells.csv Import Stats Stats.csv Context Menu Commands Back to topThe tables below detail the full list of context menu commands available in the Mods tab. Column Header Context Menu CommandDescription Sort ByThis submenu allows you to choose by which column the plugin list is sorted. This is equivalent to clicking on a column header. You can also choose to sort by Type, which will place .esms before .esps regardless of the sorting criteria, or by Selection, which places selected plugins before unselected plugins regardless of criteria. ColumnsThis submenu allows you to choose which columns are visible in the mod list. Files.. Open Folder...Opens the Data folder in Windows Explorer. Unhide...Opens a dialogue window allowing you to select which hidden plugins to unhide. New Plugin... Displays a dialog that allows you to create an empty plugin with various options. New Bashed Patch... Creates a new Bashed Patch plugin. Useful if you accidentally delete your current one or wish to have more than one. Open One or more options of this form may be here, depending on the managed game. They will open the files used by the game for controlling plugin load order in your default text editor. Active Mods Activate AllActivates all the plugins in the mod list. If more than 255 mods are present Bash will activate all it can from the bashed patches, then non mergeable and then mergeable mods then will display an error message. Bash will try to activate mods in their load order. De-activate AllDeactivates all the plugins in the mod list. Some plugins will not be deactivated (for instance Fallout 4 DLCs) as the game force loads them when present. Activate SelectedActivate only the mods selected in the mod list interface - warning: their masters won't be activated ! Save Active Mods ListSaves the currently active mods to a new list. Edit Active Mods Lists...Allows the deletion and renaming of active mods lists. [Active Mods List][Active Mods List] items are listed below the separator in the Active Mods submenu. Clicking a list name will apply the list, trying to activate exactly the plugins that are listed in it. Oblivion.esmOblivion only. This submenu relates to Oblivion.esm Swapping. List Mods This outputs a BBCode-formatted load order, including version information, activation status and major load order errors. It can be useful for debugging a broken load order. If the Shift key is held when this command is selected, the CRCs of plugins will also be displayed in the output. If the Ctrl key is held, then the versions of plugins will not be shown in the output. List Bash Tags... This outputs a BBCode-formatted list of all the Bash Tags applied to the plugins in your load order, and where/how the Bash Tags were specified. It can be useful for figuring out which tags come from where. Export Bash Tags... Exports all currently applied bash tags to a CSV file. Plugins without tags will not be exported. Import Bash Tags... Imports applied bash tags from a CSV file. Plugins not listed in the CSV file will be left untouched. Clear Manual Bash Tags Removes all manually applied bash tags. Tags from plugin descriptions, LOOT masterlists and userlists and BashTags files will be left untouched. Auto-GhostThe game engine has a bug where it reads all the plugins in the Data folder, and this can affect performance when the number of plugins is around 300+. Auto-Ghosting adds a .ghost extension to all inactive plugins automatically to prevent the game engine reading them, and so helping to avoid the performance drop. When a ghosted plugin is activated, the .ghost extension is removed, allowing it to function as normal. Note that other utilities will not recognise ghosted plugins, so there are options available for individual plugins to control which get ghosted. Lock Load OrderThis prevents other utilities from altering the plugin load order. More accurately, it detects changes to the load order (modification times for earlier games, text files for later ones) when Wrye Bash starts or is focused (ie. on top of all other program windows) and reverses those changes. Lock Active PluginsThis enhances Lock Load Order to make it reverse changes to the enabled/disabled status of plugins in your load order as well. ESL-Flag Bashed PatchesSkyrim: Special Edition & Fallout 4 only. If enabled, then any built Bashed Patches will automatically be ESL-flagged, saving a load order slot. Remove Dummy Masters...Removes all dummy master files created using Create Dummy Masters... on a plugin. Check mods against LOOT's dirty mod listLOOT's masterlist contains information on dirty plugins that can be used by Wrye Bash to highlight these plugins in the mod list. Checking this setting tells Wrye Bash to use this information. Note that the detection will try to use masterlists from the user's system-wide LOOT installation, if those exist, otherwise Bash falls back to the taglists it comes bundled with. Recalculate CRCsClean stale CRCs from cache. Workaround for buggy CRC updates in previous versions of Bash. Use for instance when plugins show as mismatched in BAIN when they are not. Plugin Checker... Launches the Plugin Checker. Plugin Context Menu CommandDescription File.. Duplicate...Creates a duplicate of the selected plugin in the Data folder. Hide...Moves the selected plugin to the [Game] Mods/Bash Mod Data/Hidden subdirectory. If the plugin's author is defined and there is a Bash Mod Data/Hidden subdirectory of the same name, the plugin will be placed there. If not and the plugin's group is defined and there is a Bash Mod Data/Hidden subdirectory of the same name, the plugin will be placed there instead. Otherwise it will be placed inside Bash Mod Data/Hidden. Redate...Change the modification time of the selected plugin. If more than one plugin is selected, then all the plugins will have their modification times altered, with the first in the list being set to the specified time and the rest at one minute intervals from that time. Delete Deletes the selected plugin(s) and any backups of them, but not snapshots. Deleted plugins are sent to the Recycling Bin. BackupCreates a backup of the selected plugin in [Game] Mods\Bash Mod Data\Backups. On first run, the backed-up plugin has f appended to its file extension, giving e.g. .espf. Revert To Backup...Reverts the selected plugin to the last backup made of it. Revert To First Backup...Reverts the selected plugin to the first backup made of it. Snapshot...Creates a snapshot copy of the selected plugin in Bash\Snapshots. Snapshot filenames are appended with -n where n is a number between 01 and 99. Eg. the first snapshot of Plugin.esp is Plugin-01.esp. The number is incremented each time the plugin has a snapshot taken. Additionally, if there is a version line in the plugin's description field, then the snapshot number will be appended to the version number in the same manner. Revert To Snapshot...Reverts the selected plugin to a selected snapshot. Groups Export GroupExports the selected plugin's groups to a CSV file as plugin name/groups pairs. Import GroupThis will set the groups for selected mods as specified in a csv file (as created by the Export Groups command). If selected mods are not assigned a group in the file nothing happens. Edit Groups... Add: add a new group to existing groups. Group names can be in Unicode. Rename: rename selected group. Mods that belong to it will have the group renamed. Remove: delete selected group. Deleting a group removes it from mods that belong to it. Refresh: pick up assigned groups and add them to the existing ones. Use it after importing groups from a file to update available groups. Sync: sync the list of available groups to the assigned ones - in other words delete unassigned groups. Default: reset the list of available groups to the default ones. This won't delete non default assigned groups. It's a feature. Use Refresh to pick up your groups and add them to the defaults. Groups MenuSet a group for the selected plugin(s). Groups that are assigned to the selected plugins appear checked. They provide no automatic functionality, other than to place hidden plugins in group folders provided those folders already exist. Use them to group plugins together so you can disable or enable them at once, etc. Note to old timers: BALO has been removed taking BALO groups for the ride - those of you who remember them, shed a tear goodbye. RatingA purely cosmetic feature, this allows you to assign different rating values to plugins. Move To...Moves the selected plugin(s) to the specified position. Note that the way this works with inactive plugins may seem a bit counter-intuitive. Since inactive plugins do not have indices, it will be moved to occupy the selected position, but since it's inactive, the next active plugin after it is the one that actually receives the position. In practical terms, this means you will often end up moving an inactive plugin to one spot before the one you wanted and adjusting its position via drag and drop or via Ctrl+Arrow Keys will be necessary. Order By NameSet the load order of the selected plugins starting at the lowest ordered mod, sorting them alphabetically. Details...Displays a list of the records in the selected plugin, similar to the Details view in the Construction Set. List Masters...Outputs a list of the selected plugin's masters. List Dependent...Displays and copies to the clipboard a list of mods that have the currently selected mod as master. Active mods are prefixed with their load order while merged, imported and inactive mods are prefixed with ++, ** and __ respectively. Readme...Attempts to open the selected plugin's associated readme in the Doc Browser. List Bash Tags...Outputs a BBCode-formatted list of all the Bash Tags applied to the selected plugin, and where/how the Bash Tags was specified. It can be useful for debugging a broken load order. Create LOOT Entry... Creates LOOT masterlist entries based on the tags you have applied to the selected plugin(s). Also tries to figure out the URL that the plugin came from based on the BAIN package it was installed from. Copy Mod Info...Outputs a report on the selected plugins(s) with the info from the currently displayed columns. Jump to InstallerJump to the installer of the selected mod, if the Installers tab is displayed and enabled and the plugin has an installer. You can Alt-Click on the mod to the same effect. Disallow GhostingDon't ghost the selected plugins when they are inactive, even if Auto-Ghost is enabled. Will unghost the selected plugins if enabled. Ghost/UnghostManually ghost/unghost selected plugins (active ones can't be ghosted). Ghosting a plugin will clear its Disallow Ghosting flag (if set). This will survive autoGhost till next restart. If you want your changes to persist, mark the plugin as disallow ghosting. Allow GhostingDisplayed if multiple plugins are selected. Unchecks Disallow Ghosting for the selected plugins. Invert GhostingDisplayed if multiple plugins are selected. Toggles the status of Disallow Ghosting for the selected plugins. Mark Mergeable...Not available for Skyrim: Special Edition & Fallout 4. Scans the selected plugin(s) to determine if they are mergeable or not. Wrye Bash does this automatically, but this command reports why mods are unmergeable. Check ESL QualificationsSkyrim: Special Edition & Fallout 4 only. Checks if the selected plugin(s) can be ESL-flagged using Add ESL Flag. Wrye Bash does this automatically, but this command reports why mods can't be ESL-flagged. Rebuild Patch...Rebuild the selected Bashed Patch using the Python patcher. List Patch Config...Displays a summary of how the selected Bashed Patch is configured. Export Patch Config...Exports the configuration of the selected Bashed Patch to a file. ExportCell Block Info...Oblivion & Nehrim: At Fate's Edge only. Exports a list of cell block Editor IDs and their coordinates in the selected plugin to a CSV file. Editor Ids...For advanced mod authors only. Exports the Editor IDs of the records in the selected plugin to a CSV file. Factions...For advanced mod authors only. Exports the factions defined for actors in the selected plugin to a CSV file, which can be imported to a plugin or used in the Bashed Patch's Import Actors: Factions option. Names...Exports the names of the objects in the selected plugin to a CSV file. All the records displayed in the Construction Set's Objects Window are supported - cells and dialogue are not. As well as being useful for the usual large-scale changes, this command is useful for translators. The CSV file can also be used in the Bashed Patch's Import Names option. NPC Levels...For advanced mod authors only. Exports NPC level info from the selected plugin to a CSV file. Only NPCs which are dynamically levelled (ie. offset from the player's level) will be exported. Map Markers...Oblivion & Nehrim: At Fate's Edge only. Exports information about the map marker data in the plugin. Prices...Exports the prices of objects in the selected plugin to a CSV file. Relations...For advanced mod authors only. Exports the faction relationships in the selected plugin to a CSV file. This does not export race relationships. The CSV file can also be used in the Bashed Patch's Import Relations option. Ingredients...Exports alchemy ingredient record data from the selected plugin to a CSV file. Scripts...Exports the scripts in the selected plugin to a series of text files. The scripts may then be edited in the text files and re-imported. Warning: Do not change the first three lines of each text file exported when editing unless you know what you're doing. Sigil Stones...Exports the stats of sigil stones from the selected plugin to a CSV file. Spells...Exports spell stats in the selected plugin to a CSV file. The CSV file can also be used in the Bashed Patch's Import Stats option. There are two modes of export, Basic and Detailed. The spell stats exported in Basic mode are as follows. Form ID Editor ID Name Cost Level type Spell type In Detailed mode, all Basic stats are exported as well as a variety of flags and all the spell effects. Stats...Exports stats for the following record types in the selected plugin to a CSV file. The CSV file can also be used in the Bashed Patch's Import Stats option. Ammunition Apparatus Armor Book Clothing Ingredient Key Light Misc. Item Sigil Stone Soulgem Weapon ImportEditor Ids...For advanced mod authors only. Imports the Editor IDs for records in the selected plugin from a CSV file. As well as updating the Editor IDs of records themselves, this also updates any Editor IDs referenced in normal (non quest stage or dialogue) scripts to reflect the changes.Note: You may have to recompile any altered scripts in the Construction Set. If you wish to update script references after the Editor IDs were changed, edit the CSV file and add another column after the eid column and give the old Editor IDs in the new column. E.g. MISC Oblivion.esm 0x0123456 newEid oldEid Factions...For advanced mod authors only. Applies to the selected plugin the factions defined for actors in a CSV file previously exported using Wrye Bash. Names...Imports names for objects from a CSV file (or other mod) into the selected plugin. Only records that already exist in the plugin will have their names changed, no records will be added. NPC Levels...For advanced mod authors only. Imports NPC level info from a CSV file into the selected plugin. This does not affect Creature levels or leveled lists, nor does it affect the levels of NPCs in existing saves, for which Update NPC Levels must be used. As well as the format exported by Export NPC Levels, an older format is supported: The first column is the Form ID. This must not have been edited. The second column is the Editor ID, which is ignored on import. The next three columns are the levelling info. The last four columns are the original NPC levels from the game's master file. If the NPCs are mod-added, these will be blank. These columns are ignored on import. Map Markers...Oblivion & Nehrim: At Fate's Edge only. Imports map marker data from a CSV file into the selected plugin. Prices...Imports the prices of objects from a CSV file (or other mod) into the selected plugin. Relations...For advanced mod authors only. Imports faction relationships from a CSV file into the selected plugin. Ingredients...Imports alchemy ingredient record data from a CSV file into the selected plugin. Scripts...Imports scripts from a series of text files into the selected plugin.Note: You must recompile any altered or new scripts in the Construction Set. Sigil Stones...Imports the stats of sigil stones from a CSV file into the selected plugin. Spells...Imports spell stats from a CSV file into the selected plugin. Only records that exist in the plugin will have their spell stats change, no records will be added. The spell stats supported are those exported by Export Spell Stats..., and importing uses the same Basic and Detailed mode distinctions. Stats...Imports stats from a CSV file into the selected plugin. Only records that exist in the plugin will have their stats change, no records will be added. The object stats supported are those exported by Export Stats.... Face...This command relates to Face Importing. FormIDs...For advanced mod authors only. It is useful if you want to replace the records in one master with equivalent records in another master. This command replaces the Form IDs in a plugin according to a CSV file that acts as a Form ID mapper. An example of such a file is Data\Bash Patches\TI to Cobl_Formids.csv. The instructions below detail how to create a Form ID mapper. Use Export Editor Ids on both the plugin containing the Form IDs to be replaced and the plugin containing the replacement Form IDs. Combine the two CSV files produced into a CSV file with the following columns: Record type. This is ignored by Wrye Bash, but can be useful for reference. Old Mod. This supplies the first two digits in the old Form ID. Old Object. This supplies the rest of the old Form ID. Old Eid. The Editor ID for the old object. New Eid. The Editor ID for the new object. New Mod This supplies the first two digits in the new Form ID. New Object. This supplies the rest of the new Form ID. Note that if either of the new or old sides of a row are empty, the row will be skipped. Also, the new object does not have to be of the same type as the old object, but they should be compatible. Save the new CSV file so that its filename ends with Formids.csv. If you've completely swapped from one base plugin to another, you may wish to remove the old dependency. This can be done using TES4Edit's Clean Masters command or TES4Gecko's Edit Master List command. The former only removes totally unused masters while the latter can remove used masters with the appropriate cleanup, and is not an automated procedure. 2ff7e9595c
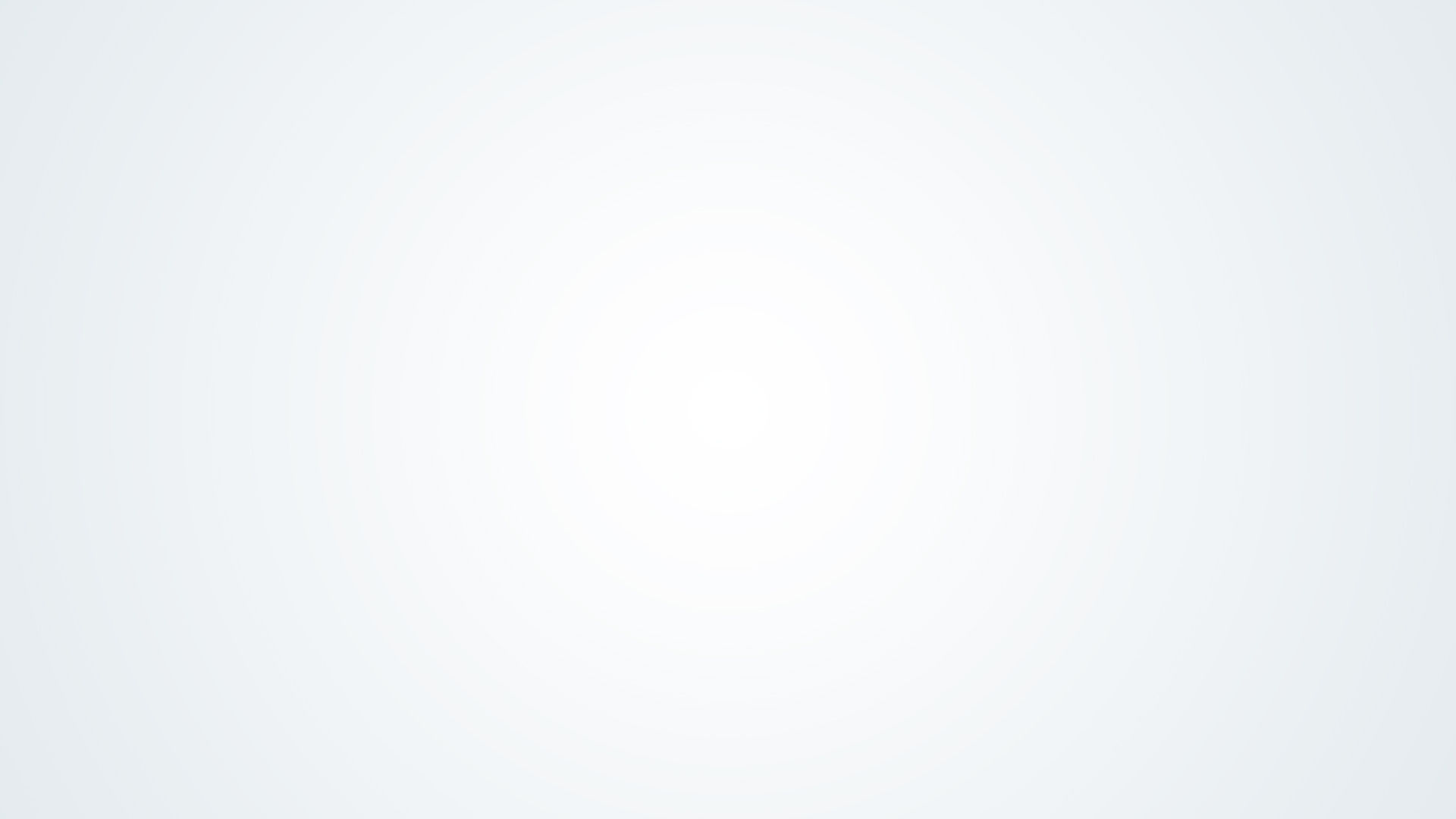
Comments