Download and Install Google Play Store APK on Hisense Smart TV in Minutes
- karmetislasisirega
- Aug 7, 2023
- 7 min read
How to Download Google Play Store APK on Hisense Smart TV
Google Play Store is the official app store for Android devices, where you can find and download millions of apps, games, books, movies, and more. If you have a Hisense smart TV that runs on Android OS, you might want to access the Google Play Store and enjoy its vast library of content. However, not all Hisense smart TVs come with Google Play Store pre-installed, and some models may not support it at all. In that case, you can try to download and install the Google Play Store APK file manually on your TV. An APK file is an Android application package that contains all the files and code needed to run an app.
google play store apk download for hisense smart tv
Download File: https://shurll.com/2vxMME
In this article, we will show you three methods to download and install Google Play Store APK on your Hisense smart TV. Before you start, make sure you have enabled installing apps from unknown sources on your TV settings. You also need to have a file manager app like ES File Explorer installed on your TV. You can download it from the Hisense app store or from a trusted website like APKMirror. Finally, you need to download the latest version of Google Play Store APK from a reputable source like APKMirror or Uptodown.
Method 1: Use Google Drive or Dropbox
This method requires you to have a Google Drive or Dropbox account and a computer or phone connected to the same Wi-Fi network as your TV. You will use these cloud services to transfer the APK file from your device to your TV. Here are the steps:
Upload the downloaded APK file to your Google Drive or Dropbox account.
Open ES File Explorer on your Hisense smart TV.
Go to Network > Cloud and select New in the top right corner.
Choose Google Drive or Dropbox and log in with your account credentials.
Select your cloud storage when it appears on the screen.
Find and tap on the APK file you uploaded and wait for it to download.
Once the download is complete, an installation pop-up will appear. Select Install and follow the instructions.
Method 2: Use a USB stick
This method requires you to have a USB port on your Hisense smart TV and a USB stick with enough space to store the APK file. You will use this device to transfer the APK file from your computer to your TV. Here are the steps:
Connect the USB stick to your computer.
Copy and paste the downloaded APK file from your computer to your USB stick.
Eject the USB stick safely from your computer and plug it into your Hisense smart TV.
A notification will appear on your TV screen asking if you want to open the USB device. Select Yes.
Find and tap on the APK file you copied and wait for it to install.
Once the installation is done, an open button will appear. Select Open and enjoy Google Play Store on your TV.
Method 3: Use a phone app like Send Files to TV
This method requires you to have a phone app like Send Files to TV installed on both your phone and your Hisense smart TV. You can download it from the Google Play Store or from a trusted website like APKMirror. This app allows you to send files wirelessly from your phone to your TV over Wi-Fi. Here are the steps:
Open Send Files to TV app on both your phone and your Hisense smart TV.
Select Send on your phone and choose the APK file you downloaded.
Select Receive on your Hisense smart TV and wait for it to detect your phone.
Select your phone name when it appears on your TV screen and confirm the transfer The APK file will be transferred to your TV in a few seconds.
Open ES File Explorer on your Hisense smart TV and go to Local > Download.
Find and tap on the APK file you received and wait for it to install.
Once the installation is complete, an open button will appear. Select Open and enjoy Google Play Store on your TV.
Conclusion
Downloading and installing Google Play Store APK on your Hisense smart TV can be done in three different ways: using Google Drive or Dropbox, using a USB stick, or using a phone app like Send Files to TV. Each method has its own advantages and disadvantages, so you can choose the one that suits you best. However, keep in mind that not all Hisense smart TVs are compatible with Google Play Store, and installing apps from unknown sources may pose some security risks. Therefore, always download APK files from trusted sources, scan them for viruses, and update them regularly. Also, make sure you have enough storage space on your TV and backup your data before installing any app.
FAQs
Can I download Google Play Store on any Hisense smart TV?
No, not all Hisense smart TVs support Google Play Store. Some models run on different operating systems like Roku or VIDAA that are not compatible with Android apps. To check if your Hisense smart TV can run Google Play Store, go to Settings > About > System Information and look for the Android version. If it is 4.4 or higher, you can try to download Google Play Store APK on your TV.
How to install Google Play on Hisense Smart TV
Does Hisense TV have Google Play Store
How to download Google Chrome on Hisense Smart TV
No Google Play Store on Hisense Smart TVs (Reasons + FIX!)
How to sideload any app on Hisense Smart TVs
How to get apps on Hisense Smart TV using VIDAA App Store
How to update Google Play Services on Hisense Smart TV
How to enable unknown sources on Hisense Smart TV
How to install Kodi on Hisense Smart TV
How to cast Google Play Movies to Hisense Smart TV
How to access Google Play Games on Hisense Smart TV
How to install Netflix on Hisense Smart TV without Google Play
How to fix Google Play Store not working on Hisense Smart TV
How to uninstall Google Play Store from Hisense Smart TV
How to download Disney Plus on Hisense Smart TV
How to use Google Assistant on Hisense Smart TV
How to install YouTube on Hisense Smart TV without Google Play
How to download APK files for Hisense Smart TV
How to install VPN on Hisense Smart TV
How to root Hisense Smart TV and install Google Play Store
How to change region on Hisense Smart TV for Google Play Store
How to install Hulu on Hisense Smart TV without Google Play
How to download Amazon Prime Video on Hisense Smart TV
How to use Google Photos on Hisense Smart TV
How to install Spotify on Hisense Smart TV without Google Play
How to download HBO Max on Hisense Smart TV
How to use Google Drive on Hisense Smart TV
How to install Plex on Hisense Smart TV without Google Play
How to download Peacock on Hisense Smart TV
How to use Google Maps on Hisense Smart TV
How to install Facebook on Hisense Smart TV without Google Play
How to download Apple TV Plus on Hisense Smart TV
How to use Gmail on Hisense Smart TV
How to install TikTok on Hisense Smart TV without Google Play
How to download Paramount Plus on Hisense Smart TV
How to use Google Calendar on Hisense Smart TV
How to install Instagram on Hisense Smart TV without Google Play
How to download Discovery Plus on Hisense Smart TV
How to use Google Translate on Hisense Smart TV
How to install Twitter on Hisense Smart TV without Google Play
How to download ESPN Plus on Hisense Smart TV
How to use Google Docs on Hisense Smart TV
How to install Snapchat on Hisense Smart TV without Google Play
How to download Crackle on Hisense Smart TV
How to use Google Sheets on Hisense Smart TV
How to install WhatsApp on Hisense Smart TV without Google Play
How to download Tubi on Hisense Smart TV
How do I update Google Play Store on my Hisense smart TV?
If you have installed Google Play Store APK on your Hisense smart TV, you will not receive automatic updates from Google. You will have to manually download and install the latest version of the APK file whenever there is a new update available. You can use the same methods described above to transfer the updated APK file to your TV and install it over the existing app.
How do I uninstall Google Play Store from my Hisense smart TV?
If you want to remove Google Play Store from your Hisense smart TV, you can do so by following these steps:
Open ES File Explorer on your Hisense smart TV.
Go to Local > Home > Apps.
Find and long-press on Google Play Store icon and select Uninstall.
A confirmation pop-up will appear. Select OK and wait for the app to be uninstalled.
Why can't I find some apps on Google Play Store on my Hisense smart TV?
Some apps may not be available or compatible with your Hisense smart TV, even if you have installed Google Play Store on it. This is because some apps are designed for specific devices or regions, and may not work properly on your TV. To find apps that are compatible with your Hisense smart TV, you can use the Hisense app store or search for APK files online from reliable sources.
How do I fix Google Play Store errors on my Hisense smart TV?
If you encounter any errors or issues while using Google Play Store on your Hisense smart TV, such as crashing, freezing, or not loading, you can try some of these solutions:
Clear the cache and data of Google Play Store and other related apps like Google Play Services and Download Manager. You can do this by going to Settings > Apps > Google Play Store > Storage > Clear Cache/Clear Data.
Check your internet connection and make sure it is stable and fast enough to download apps.
Restart your Hisense smart TV by unplugging it from the power source and plugging it back in after a few minutes.
Factory reset your Hisense smart TV by going to Settings > System > Reset & Admin > Factory Reset. This will erase all your data and settings, so make sure you backup your data before doing this.
44f88ac181
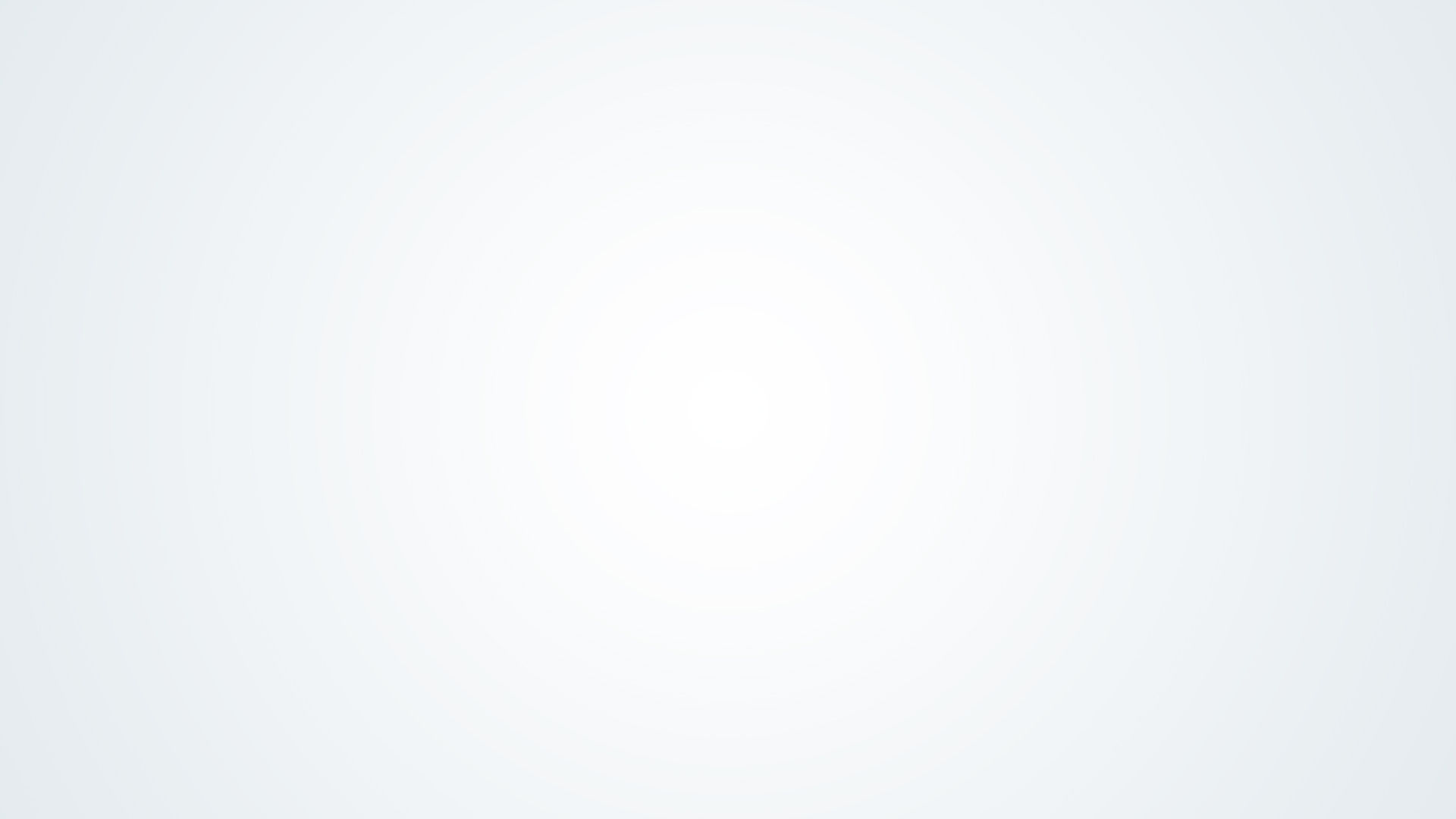
Comments